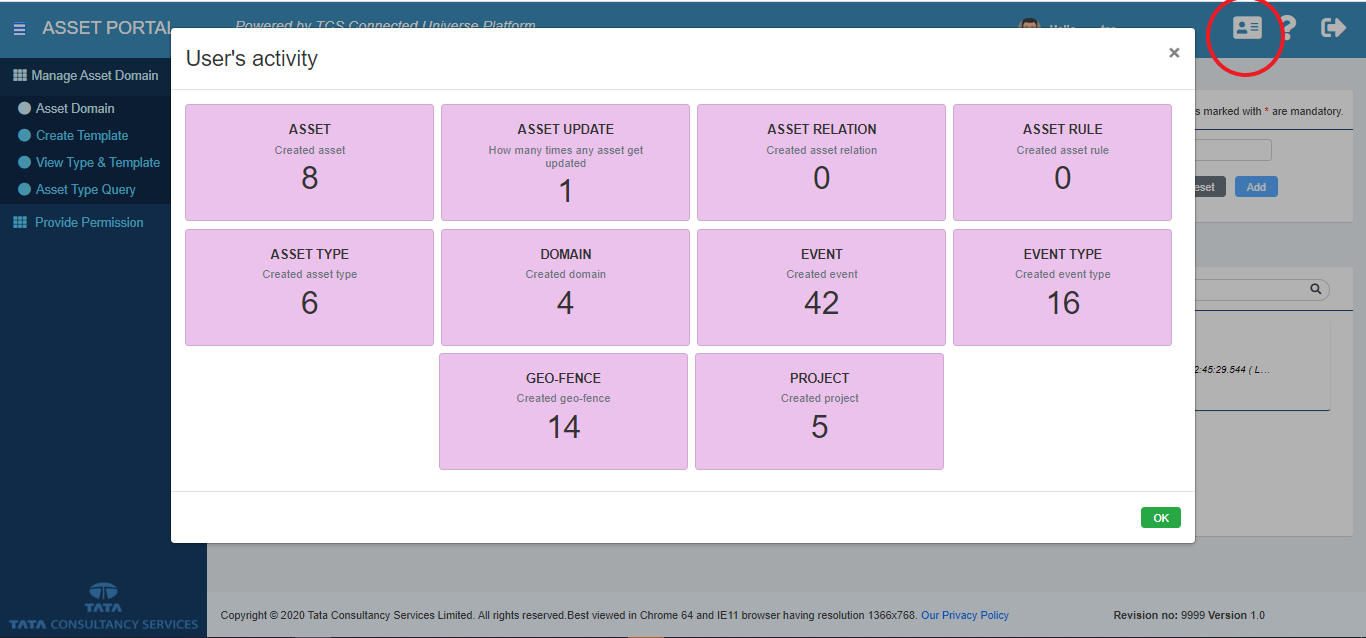Asset Service¶
Introduction¶
Assets are real world objects that are a part of our environment, place of work, economic activity or business process. Example of assets are equipment, buildings, vehicles, human beings etc.
TCUP Asset Service is a sophisticated platform for modelling of assets, their relationship with other assets, their properties and mapping of these properties with IoT devices and sensors. This allows the digital representation of physical entity.
Asset service provides Asset Life-cycle Management by allowing to create, update and delete assets during its lifecycle.
Purpose of the Document¶
The following document describes the basic steps to work with Asset Service. After going through this document, the users will able to create Asset Domain, Asset Project, define asset hierarchy, create relevant template, create rule for specific asset etc. In other words, the user will able to perform all asset related activities using asset portal.
Reference Document¶
Please refer to the following documents to get more details on Asset Service:
To understand the basic concepts of SOS please refer to the Concept guide.
For API details of Asset Service please refer to the API guide.
Working with Asset Service Portal¶
Accessing Asset Service Portal¶
Login: Users can login to asset service portal by providing a valid user name or tenant name and the corresponding valid password.
Link for accessing Asset portal is : https://<Domain Name>/AssetPortal/
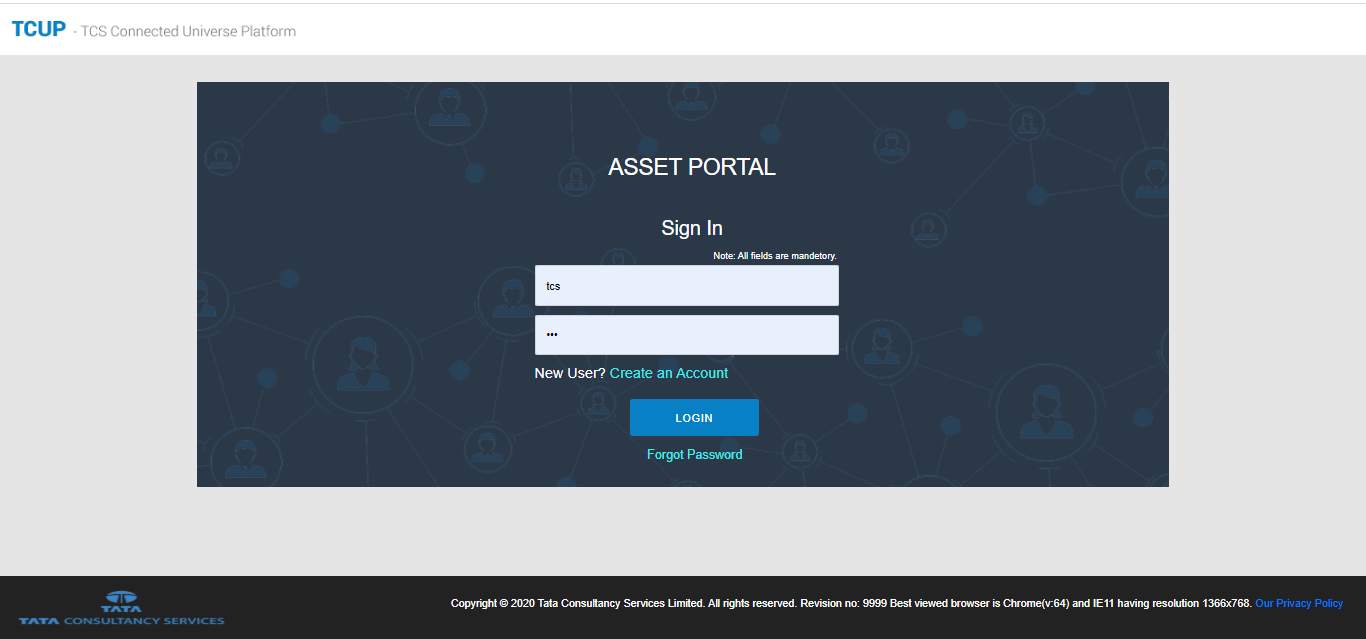
Alternately, users can also access Asset Service portal by clicking on ‘Asset Portal’ from the left hand side menu after signing in to TCUP.
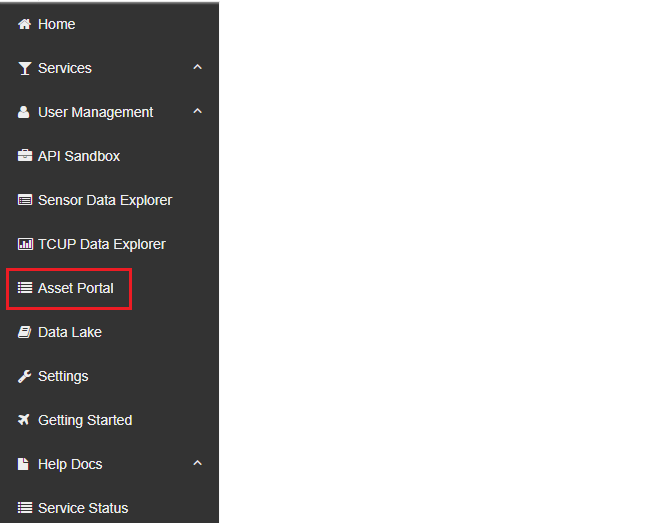
Manage Asset Domains¶
Asset Domain is logical grouping of projects that are related to a single common business domain.
Users can perform the following actions under Manage Asset Domain Portal:
Create new asset domain, see the list of created asset domain, search asset domain and delete/ edit created asset domain. User can export whole
Create template
View created template
Query asset type
Asset Domain¶
The following screen will appear when a user clicks ‘Asset Domain’ under Manage Asset Domain.
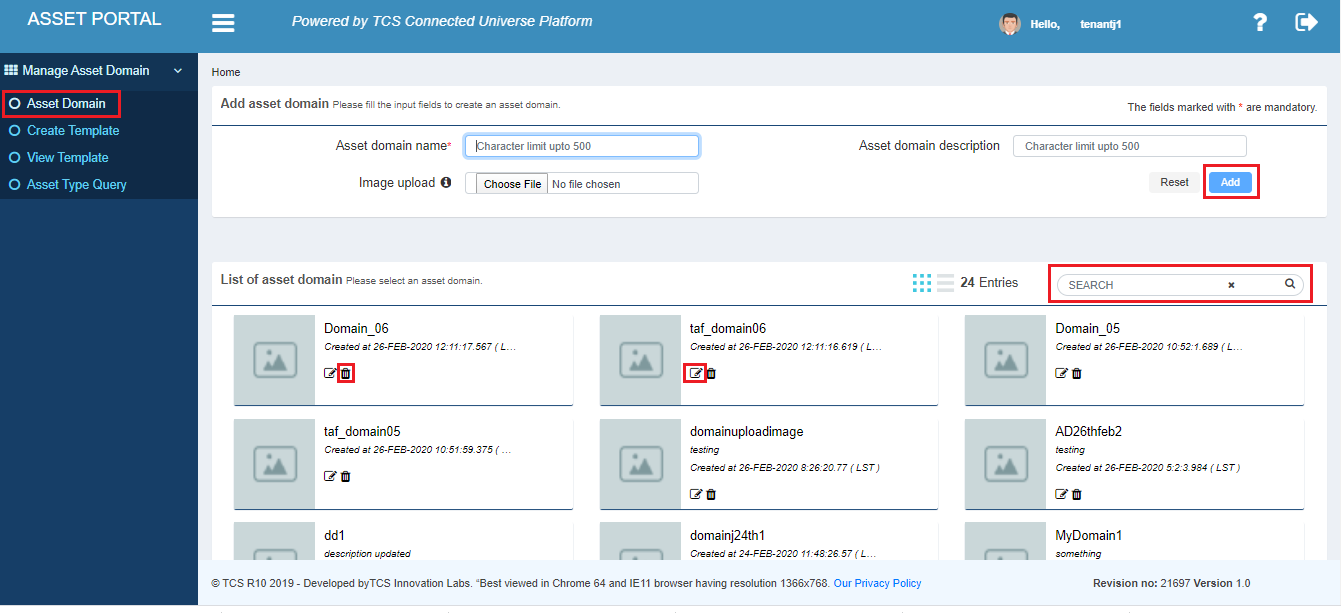
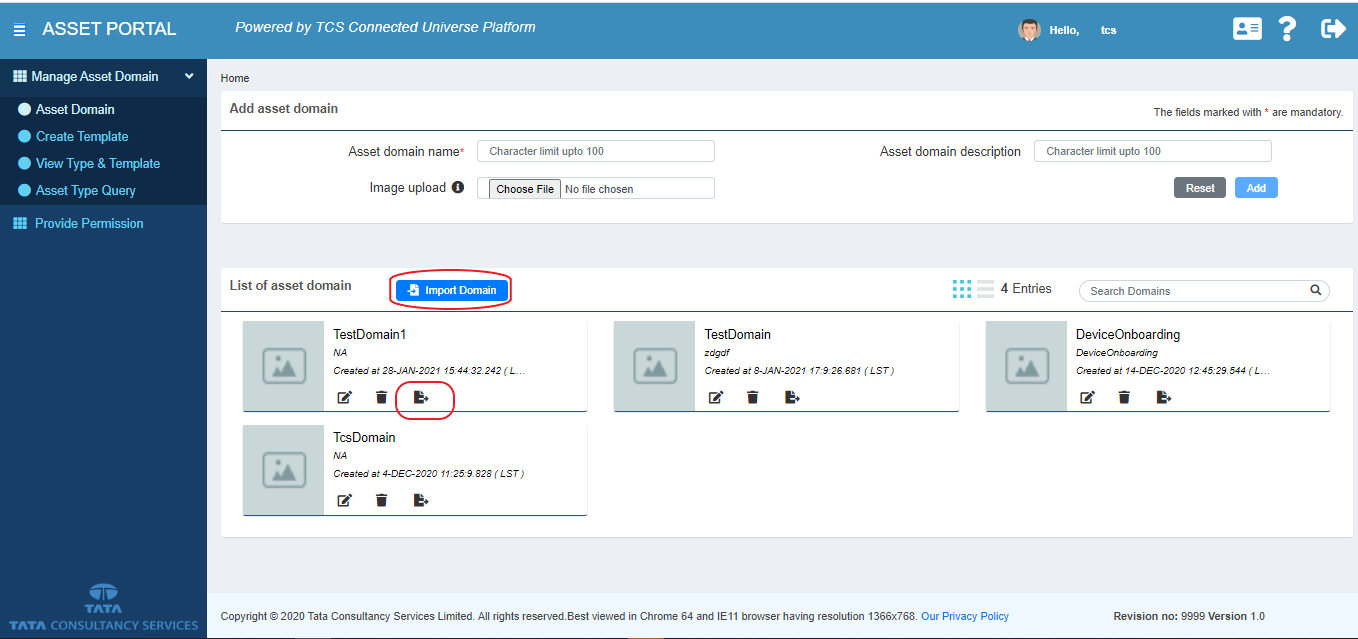
Users can perform the following actions on this screen:
Create a new asset domain by entering Domain Name, Domain Description (Optional), image (Optional) and then clicking on “Add” button as shown on the screen.
Search any created domain my mentioning the domain name
Edit and delete existing domain by clicking edit/ delete option against each domain.
Import and export whole asset domain.
Note
Domain can only be deleted if it doesn’t contain any projects.
Create Template¶
The following screen will appear when a user clicks ‘Create Template’ under Manage Asset Domain. This page lets the user create Asset Type template. Asset Types template is the blank form of Asset type. Asset type is the building block of Asset Service where properties of the assets can be defined. Multiple Asset types can be created from this template.
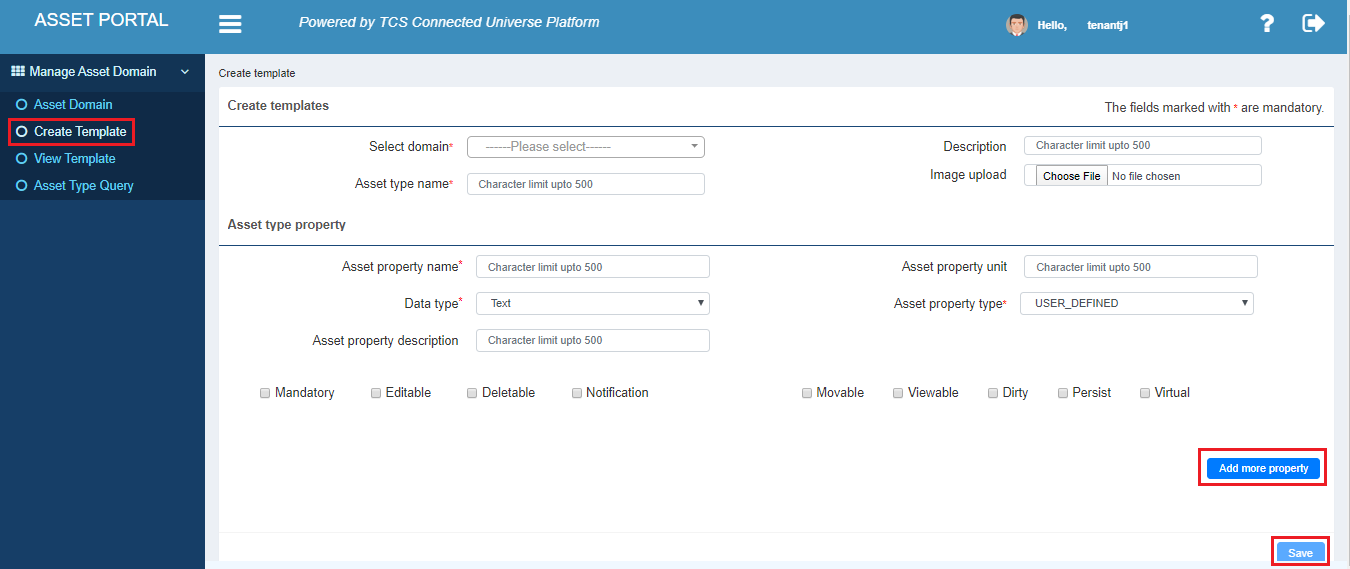
Asset Type Template can be created by entering the following information:
domain name under which the asset is to be created,
asset type name,
description of Asset type Template (Optional)
image (Optional)
Asset Type properties. The user can add multiple asset type properties by clicking
Add more propertybutton.
View Template¶
View Template shows all the Asset Type templates and Asset Types created in the system irrespective of the domain. On selecting the Asset Type template or Asset Type the details are displayed on the right hand side of the screen as shown below:
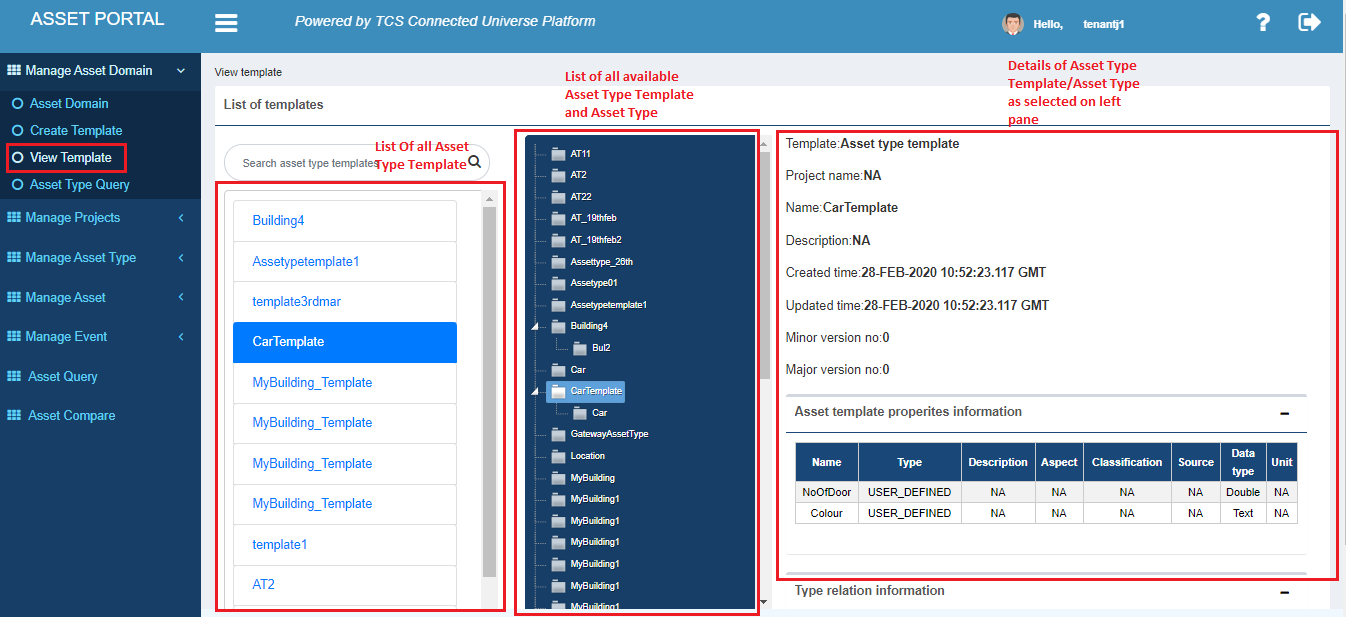
Asset Type Query¶
This page allows the user to search the Asset Type Template/ Asset Type under any domain/project or under any parent Asset type. This page also allows the user to see the asset hierarchy.
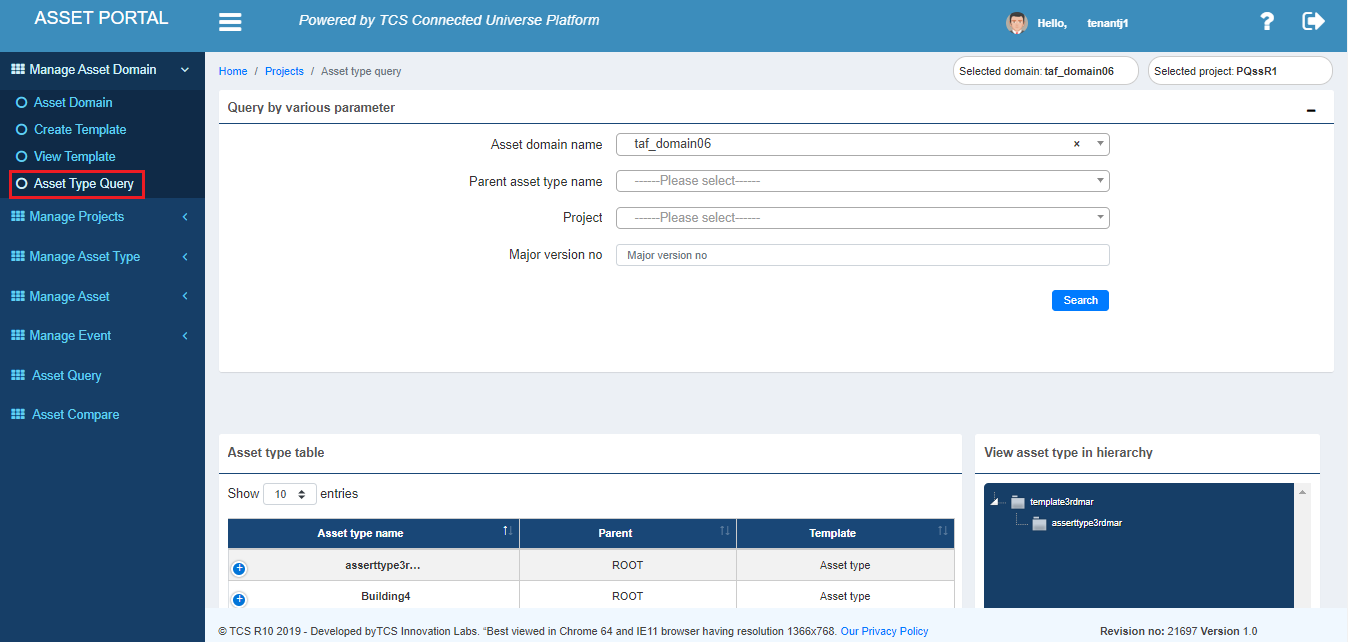
Manage Projects¶
Project consists of logically associated Asset types and Assets definition within an organization. The project resides inside a domain.
List of Projects¶
TCUP tenant/ user can create, update and delete projects.
The portal page of the project shows the list of projects available for the particular asset domain of the user.
From this page the user can perform the following actions:
Create new project by specifying Project Name and Project Description (Optional).
View the created project list
Update/ delete created project by clicking update/delete icon against the project. Users cannot delete a project if it contains any asset type.
Search project by its name.
Note
A project can only be deleted if it doesn’t contain any Asset Types.
Project Details
By clicking on Project details link against a particular project users can go to the project details page.
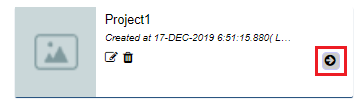
In this page the users can see the following information:
Can create a Geo-fence.
Can view list of assets under any Geo-fence.
Number of assets present in each asset type of that project.
All assets present in that project, their parent child and any other relationships.
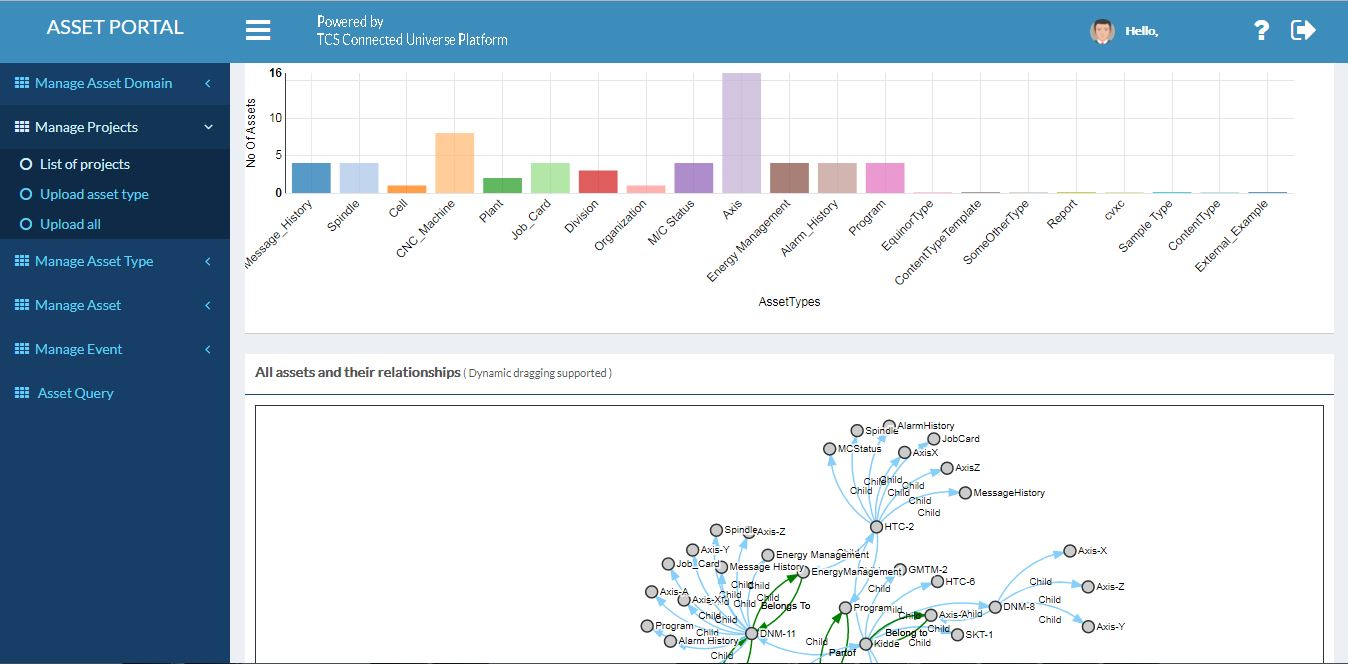
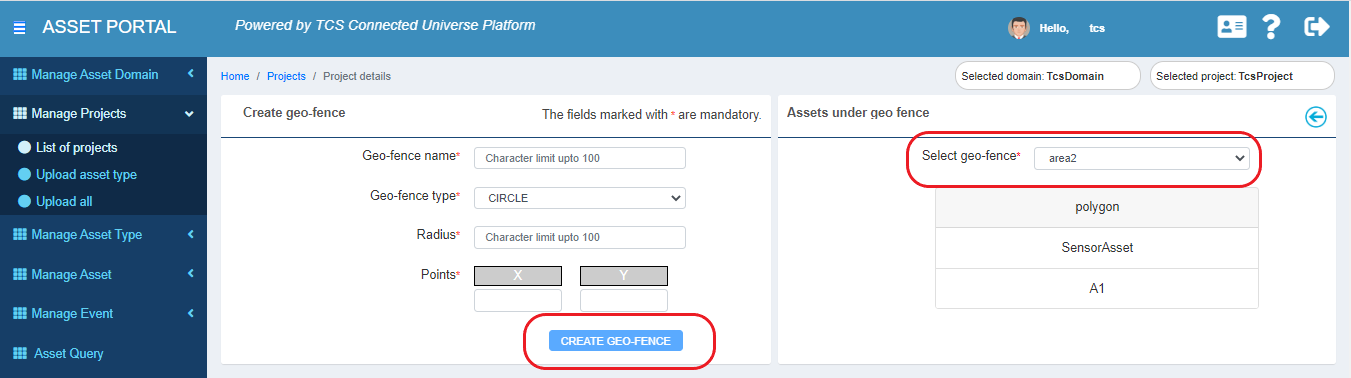
Upload Asset Type¶
This user interface allows the user to upload asset type from an excel file.
Users can get the asset type template by clicking Export asset type against any asset type from list of ‘Asset Type page’ under ‘Manage Asset Type’.
Upload All¶
This user interface allows the user to upload asset type as well as asset from an excel file. User can get the template by clicking Export asset type & asset against any asset type from ‘List of ‘Asset Type’ page under ‘Manage Asset Type’.
Manage Asset Type¶
Asset Type is the building block of Asset Service. Every asset has some properties. Asset model requires properties where the asset data will be stored. Asset Type is the model that holds the properties of asset. Asset instance can be added under Asset Type. Multiple Asset types can be created. Each Asset type can contain multiple properties.
List of Asset Type¶
The Asset Service user interface has the following sections:
List of Asset Type templates - This section shows the list of created Asset Type templates.
Creation of asset type is described in the ‘Create Template’ section under ‘Manage Asset Domain’. Users can drag an available asset type template to the list of asset type section to create a new asset type from that template. Once the template is dragged a pop up screen appears asking for the asset type name and accordingly the asset type gets created.
List of Asset Types - This section enables the user to perform the following actions:
export list of assets of any particular asset type
download asset template for any particular asset type
export any asset type
export all asset type and assets together
add more asset properties of existing asset type
create new asset type from existing asset type
delete existing asset type
view the number of properties of any asset type and their description, type, data type, unit, relationship and rules.
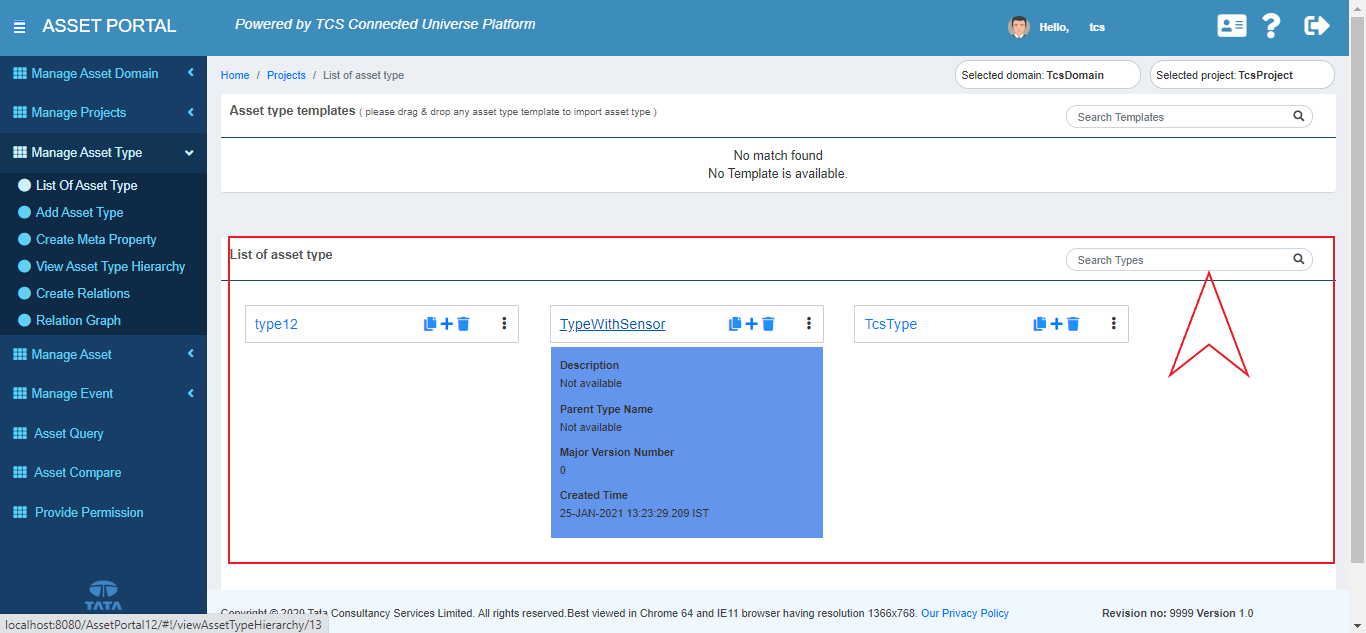
Add More Properties to Asset Type
On Clicking the + button against a particular asset type it redirects to ‘Add Asset Property’ page. User can add the required asset property there.
Assign Meta Properties
Meta properties can be assigned to an existing asset type by clicking the Assign button against that particular Asset Type.

On clicking the Assign button, the user will get the list of already created metadata. Select the meta data to be assigned and click on save. Creation of new metaproperty is described in Create Meta Property section below.
Asset Type Relation Graph
This page allows the user to view the relationships between the asset types graphically by clicking the Relation graph button on List of Asset Type Page.
Add Asset Type¶
This page of Asset Service UI allows the user to create asset types. User can also add the image for that asset type. While creating asset type users can create infinite number of properties for that asset type.
Create Meta Property¶
This page of the Asset Service UI allows the users to create meta properties. These meta properties are then attached to the asset type as described in the Assign Metaproperties section above. While creating asset of that asset type, the value of metaproperties are defined.
While creating the meta property, users have to define the property name and can add multiple number of properties meta data. Users also have the option to create Metaproperty hierarchy by mentioning parent meta ID while creating Meta property.
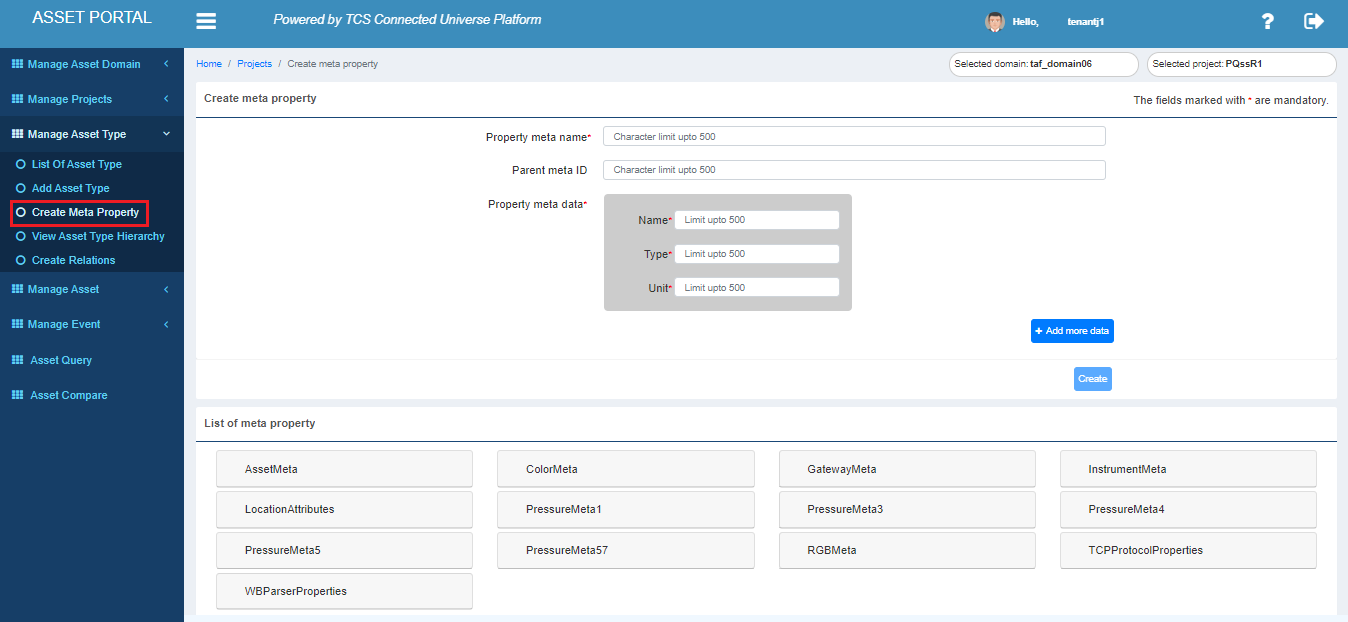
Create Relations¶
In this page of Asset Service UI, users can add relationships among the asset types.
Manage Asset¶
Create Asset¶
In this page of Asset Service UI, users can create assets for any asset type created before.
To create an asset user needs to follow the following steps:
The user needs to select the Asset Type. It will bring the properties of that Asset Type.
The user then needs to select the parent asset under which he/she wants to create that asset. When there is no asset present there should be only one asset called “root”.
Users can also provide image for the asset.
Once the basic information of the asset is filled up, the user has to provide the suitable information for the properties. Each property may have meta data which also needs to be filled up by the user.
Once all required fields are filled up click on
savebutton to create the new asset.
Bulk Upload¶
Asset template can be downloaded from the List of Asset Type page. Template is the blank template of Asset. Assets can be uploaded after filling up the asset details in the template.
Asset Hierarchy¶
In this page of Asset Service UI, users can view the hierarchy of the assets and by selecting any asset they can view its meta properties, properties, geolocations, sensor mapping, relation and rule lists. Users can edit the values of the (a) editable properties, (b)the geolocations, (c) sensor mapping, (d)relation (e) property meta hierarchy.
Product Details¶
By clicking on Asset name link users can go to the product details page. Here user can view graph of the observed property. User can also view the relation among the assets, means what is the relation of this asset with other assets.
Manage Event¶
Event is built to record any change in events / state of any asset. Throughout an asset lifecycle, every asset undergoes various transformations in state or property. Any such change is recorded and stored as events. Every event is categorized as Event Type which are required to be predefined.
Create Event Type¶
Here users can create new event types, view, edit and activate/ inactivate existing event types.
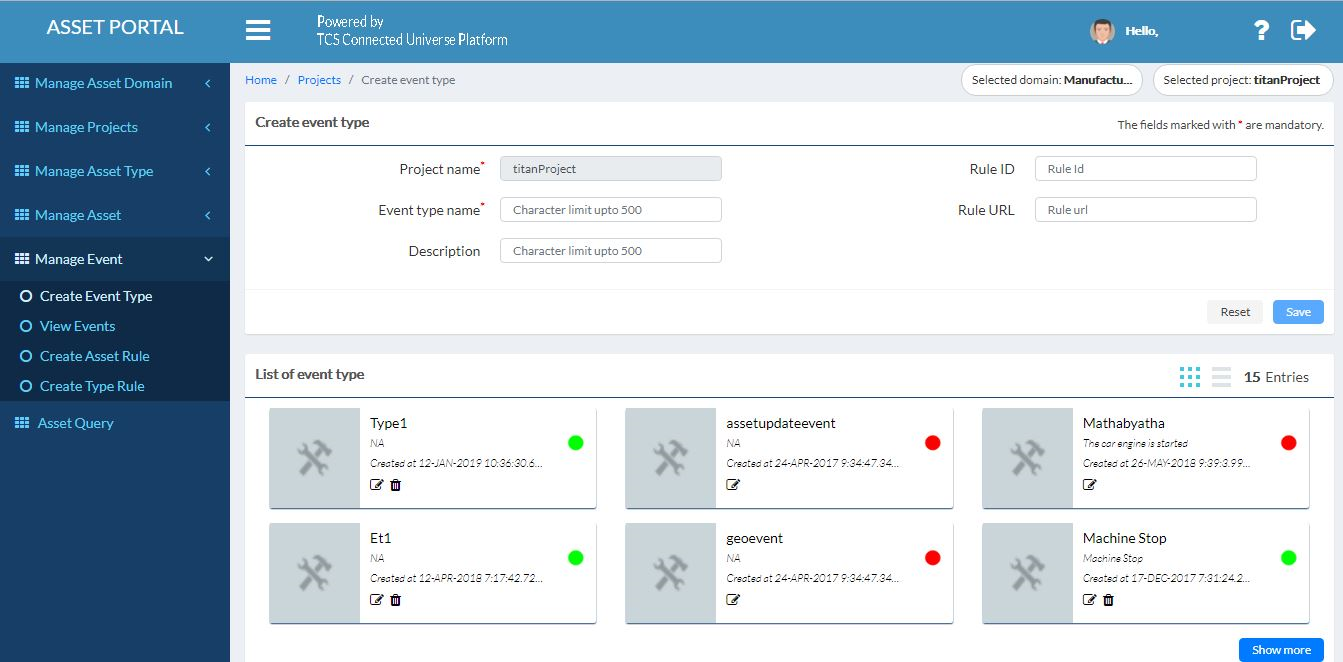
View Events¶
Here user can view all the events created for various assets. Users can filter them by time and can see a chart of events created for various event type of each asset. Users can see a bar chart of number of events created for each event types. Users can update the rule created by each asset.
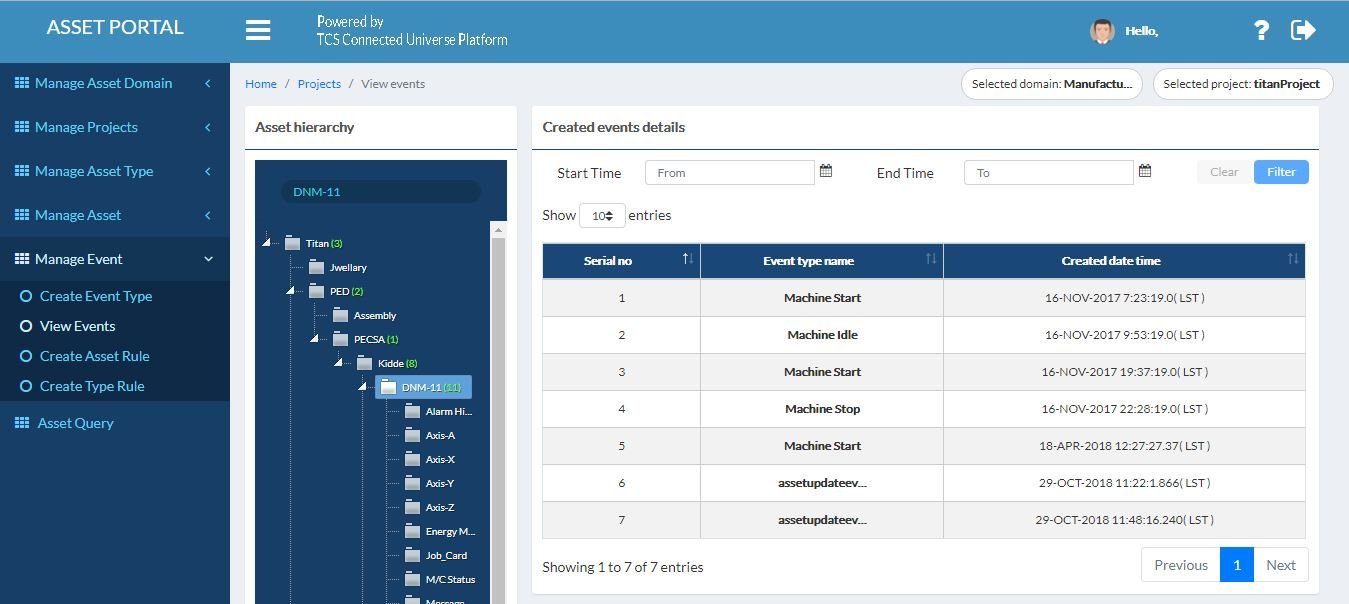
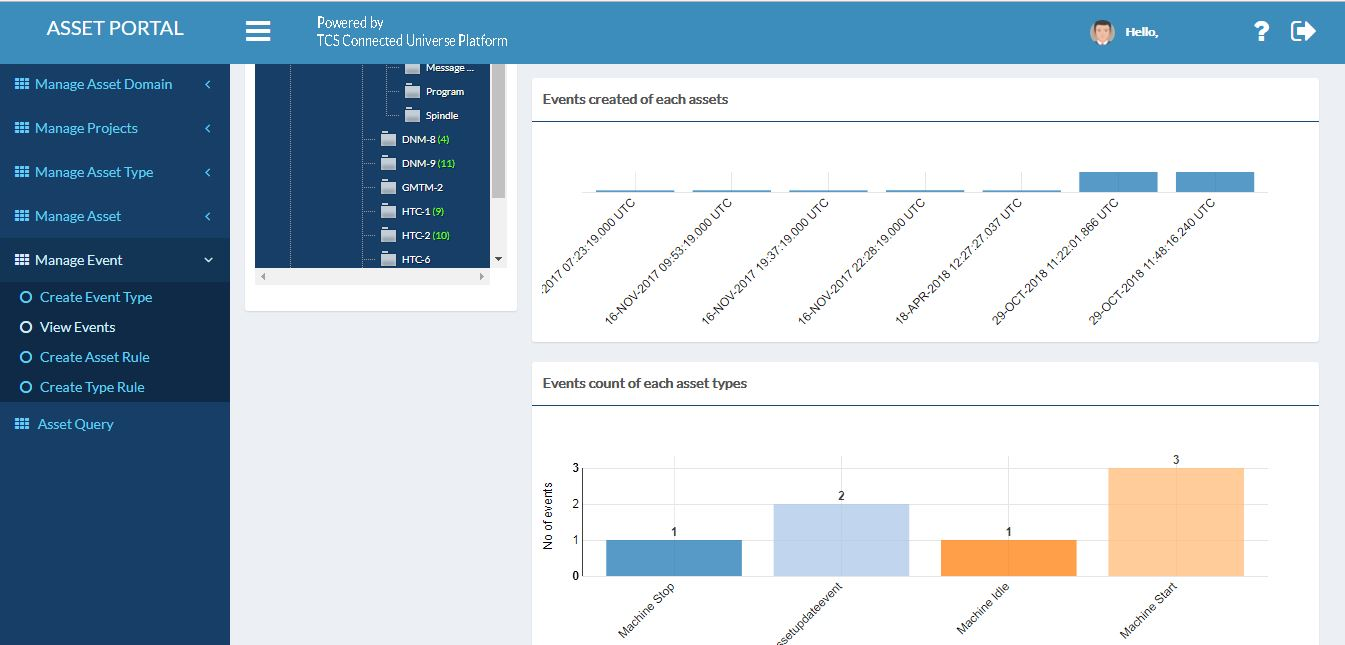
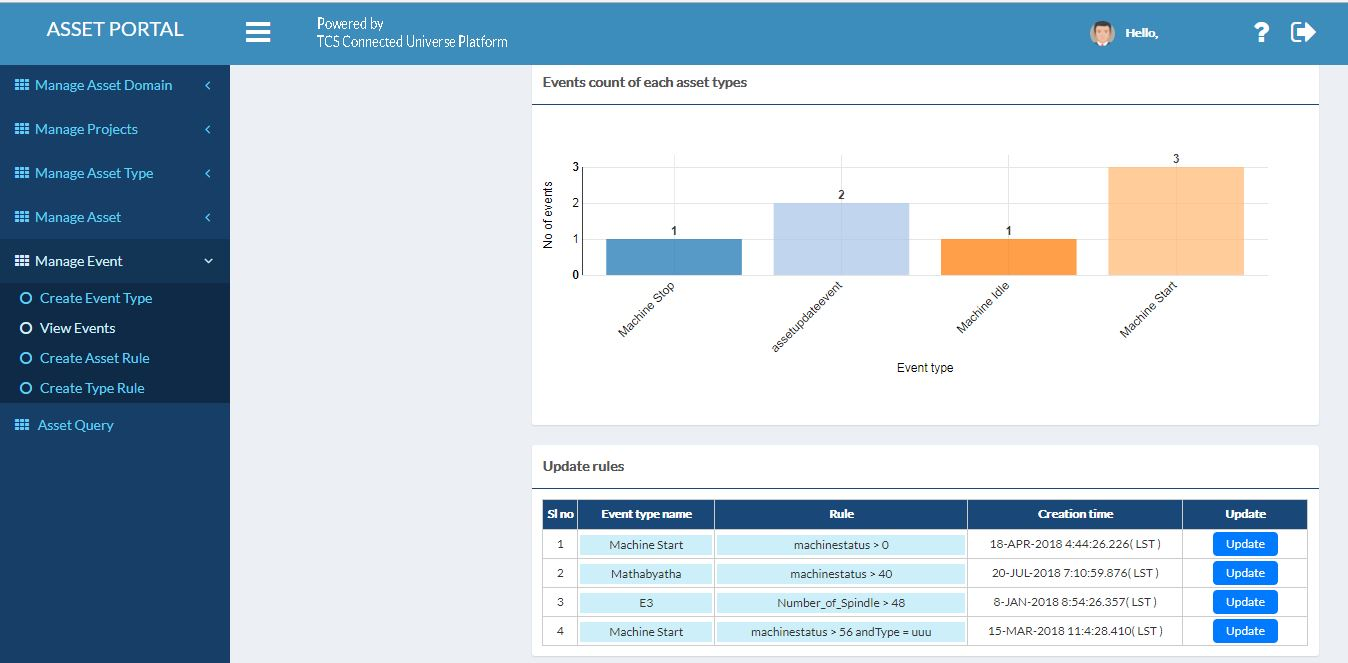
Create Asset Rule¶
In this page users can create rule for each asset.
Steps to create a rule for an asset:
First select an asset from the drop down.
Then copy an asset property name.
By pressing
copybutton it will copy that asset property to define rule section and will ask for a valid operator. Provide the operator from keyboard.Select an event type which was created before in ‘Create Event Type’ page .
Press the
Create rulebutton.Rule will be created.
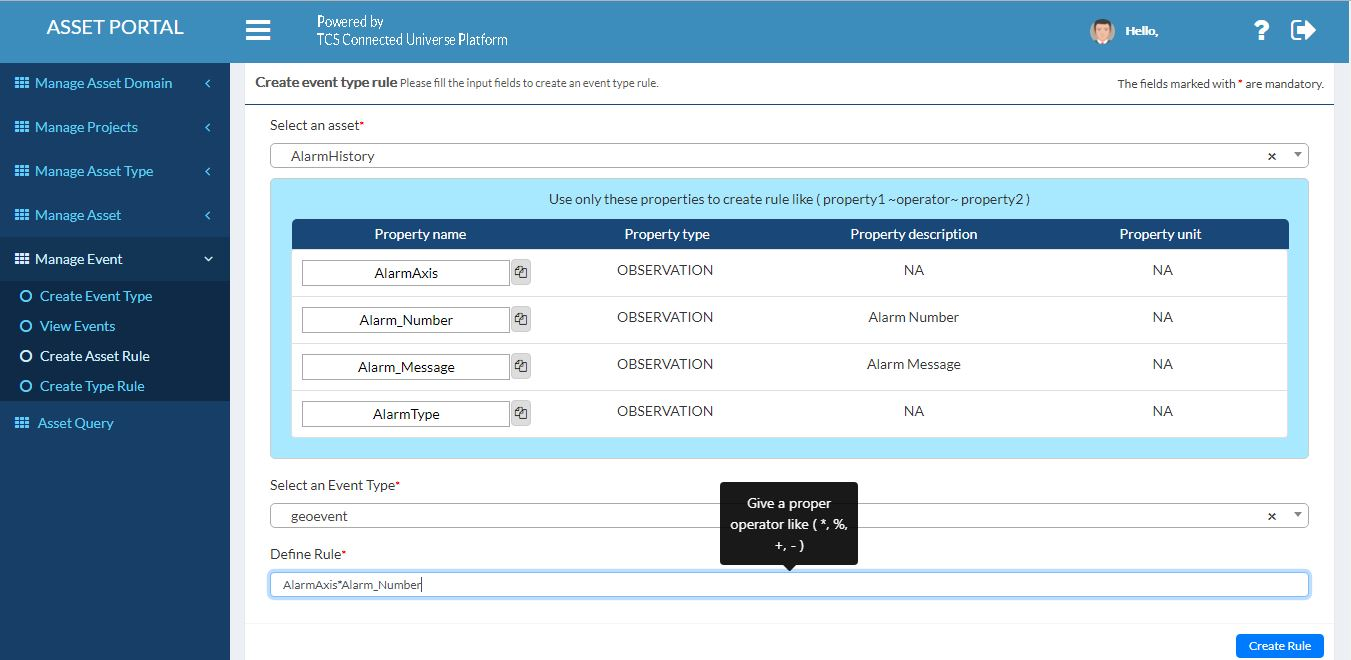
Create Type Rule¶
In this page users can create rule for each Asset Type.
Steps to create a rule for Asset Type:
Select an assettype.
Then select an asset property type.
By selecting asset property type, the asset property of that asset property type will get listed.
Select one or many asset properties. Select the required property type and corresponding value.
Provide rule name, rule description and select event type name.
Press the
Create rulebutton.Rule will be created.
Created rules can be seen on the right hand side of the page. Rules can also be edited or deleted.
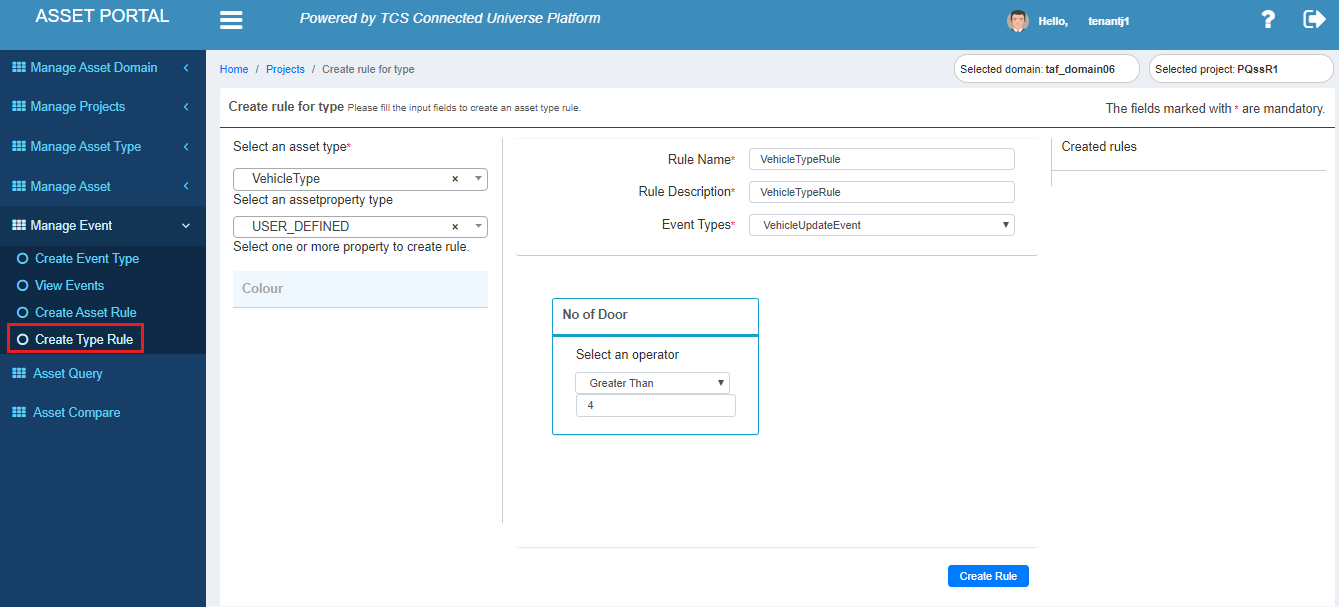
Asset Query¶
In this page of Asset Service UI users can query about assets with various parameters. Query result shows the asset details along with the asset type name and also the asset and asset type hierarchy.
in this page user also can delete one or many asset. i.e. user can have bulk delete option.
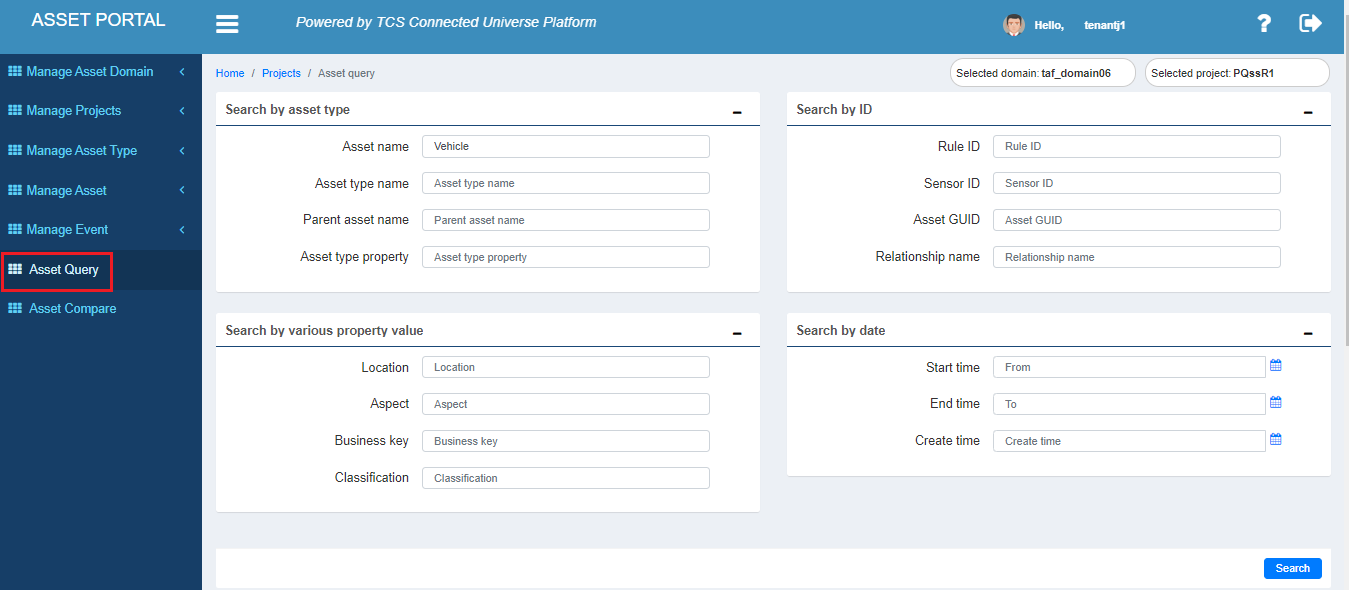
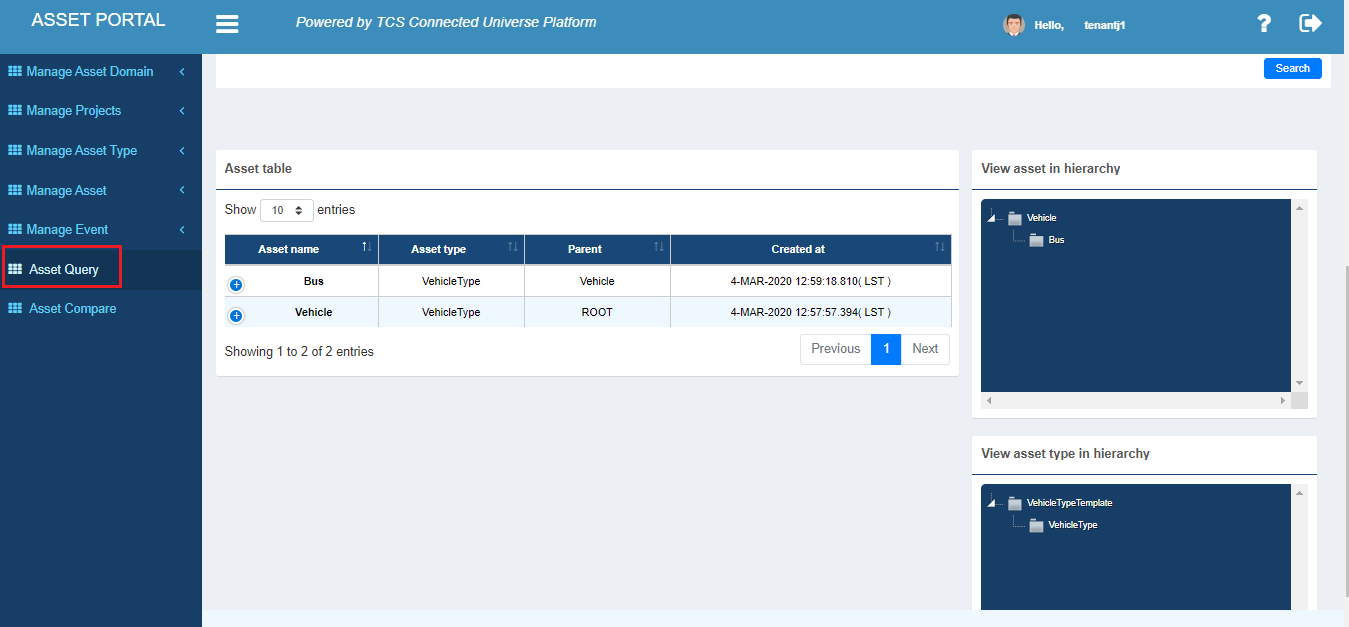
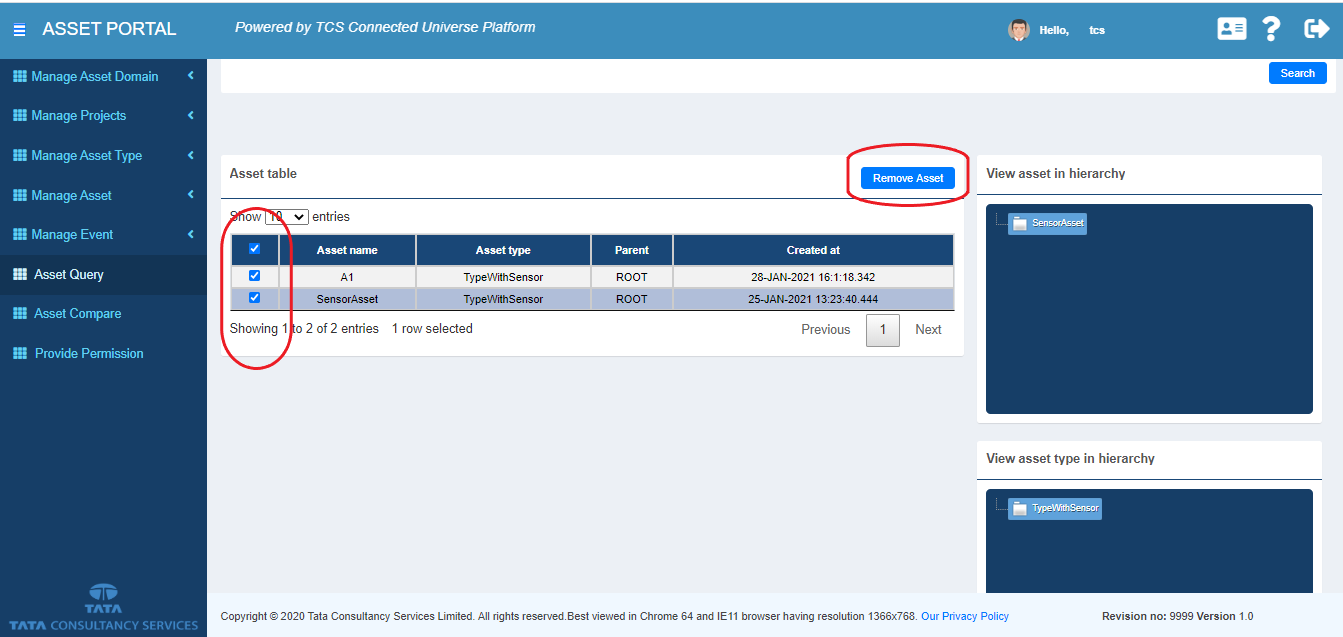
Asset Compare¶
This page allows the user to compare multiple assets under an asset type. Once the Asset type name is selected from the drop down it lists down all the assets under that asset type. Users have to select the assets to compare. The details of the assets will be shown below:
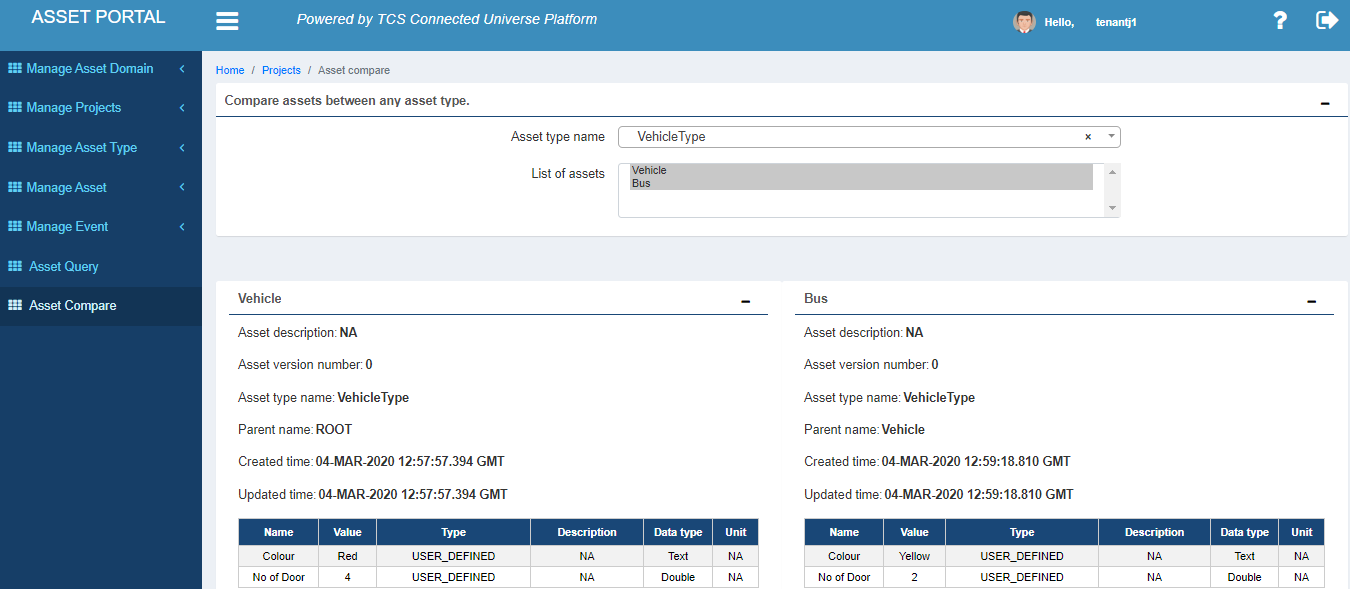
Permission¶
In this page tenant can grant or revoke permission to his/her users and user can grant or revoke permission to other user of the same tenant. Tenant/user can also view the assets, projects, asset types which he/she get permission.
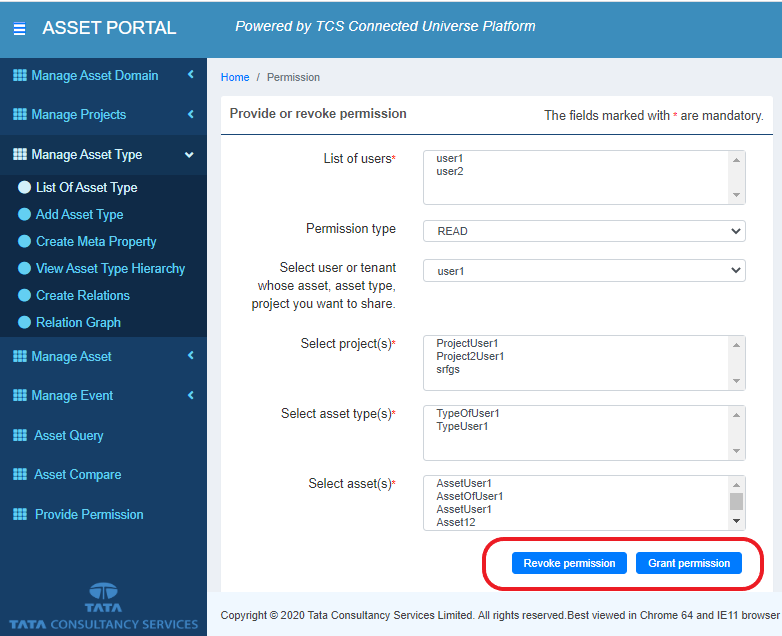
User’s Activity¶
In header there is a icon. By clicking this icon user can view his/her activity like number of created projects, assets, asset types etc. any time from any where.